打开ps,选择一张要染的人的图片,点击工具箱中的快速选择工具,对头发进行选区,粗选。
进行选区时,可以使用快捷键Shift或Alt来添加或减去选区。
单击“图层”面板创建一个新图层,然后单击“设置前景色”并选择要染色的颜色。例如,此处选择紫色。单击“确定”。
按住快捷键Ctrl+Delete
在新创建的图层1上,用我们选择的紫色填充刚刚所做的选区,然后按Ctrl+D取消选区。
然后将图层混合模式更改为颜色。
这时我们发现颜色太亮了,美女的头发看起来太假了,所以我们不得不降低图层的不透明度来达到更自然的效果。
下来选择橡皮擦工具,选择软角画笔,降低不透明度,擦除头发以外的颜色。
一、如何在PS中选择图形和改变颜色?
如果我们要选择图片中的图形并修改颜色,可以使用Photoshop的颜色填充工具来调整。我们使用位图格式的图形来演示操作。位图格式的图形已与图片合成,因此必须先使用选择工具选择图形,然后使用填充工具更改颜色。在调色板中选择颜色来填充它。
二、用photoshop修改证件照背景颜色,头发边缘不乱怎么办?
1、打开photoshop软件,导入素材图片,复制原图。
2.使用魔术棒或钢笔等选择工具选择背景。
3、执行“选择-反选”命令将字符加载到选择区域,或者按快捷键shift+ctrl+i。
4.按ctrl+j将字符复制一层。
5.创建一个新图层,填充白色背景色,并将该图层放置在肖像图层下方。
6.将字符加载到选区中,执行“选择-调整边缘”命令,或按快捷键alt+crtl+r。
7.调整半径、去除噪点等参数,达到隐藏背景色、突出头发的效果。
8.使用选择工具选择头发的边缘区域并添加色调/饱和度。
9.调整参数,降低红色饱和度。
10.最终效果。
扩展信息
PS通道裁剪原理
通道实际上是通过颜色来区分的。简单来说通道中不同的颜色形成不同的选择范围。
颜色叠加原理当等量的红、绿、蓝混合时,这三种颜色叠加即可形成各种颜色。出现白色。当这三个都不存在时,它是黑色的。灰色是一定量的白色和一定量的黑色的混合物。
使用“色阶”命令是为了使黑白图像更加清晰。像素的亮度值差异越大越好。使用通道抠图。
三、拍照片时头发发黄怎么办?
拍摄照片时不得染发、佩戴首饰、浓妆艳抹。有些人的头发天生就黄,或者染发导致头发变黄。如果拍照片时头发变黄,可以去理发店把头发染黑。照片规定不能染色头发,但如果染黑色是允许的。
四、如何让头发变黑?
1、首先我们打开美图秀秀,然后点击“人像美颜”按钮。
2、点击后,会弹出一个对话框。我们点击对话框中的“打开图片”按钮,然后选择要染色的黑色图片。
3.选择选项后,将出现图片。这时我们点击左侧的“染发”按钮。
4.点击后出现如图所示。这时候我们选择黑色。
5.选好颜色后,涂在头发上。申请完成后,点击下方的“申请”按钮。然后就被染成黑色了。
单击工具箱“在快速蒙版模式下编辑”选择画笔工具并将其拖到头发上进行绘制。
对于三部分头发,将笔刷尺寸调整小一些。
在工具箱中选择“EditinStandardMode”,即标准模式,按SHIFT+CTRI+I快捷键,只选择头发部分。
将用画笔着色的部分指定为选区。
然后选择该命令,复制头发部分,重命名新添加的图层并再次选择该命令。
将头发填充为绿色,并在弹出的对话框中设置为-100、50、-100。
然后单击“确定”。
将“绿色头发”图层的不透明度设置为60,降低图层的不透明度,完成自然的绿色染发。哇,终于写完了,这么多字,希望对你有帮助,这就是我做的
五、PS调色技巧?
PS调色技巧
1、首先打开电脑桌面上的PhotoshopCS6软件,点击文件,新建一个图片文件。
2.然后选择左侧工具栏中的“矩形选框工具”以选择一个选区。
3、点击调色板,在其中找到灰色并将颜色调整为深,然后点击确定按钮,最后选择填充,颜色调整为深就成功完成了。
1.单击“文件”,然后单击下拉栏中的“打开”。
2.选择文件后,单击“打开”。
3.右键单击工具栏中的钢笔图标,然后使用鼠标左键选择“自由钢笔工具”。
4.接下来,您需要为用笔绘制的图像着色。为了保持图片一致,需要使用“吸管工具”选择图片中已经存在的颜色。右键单击吸管图标,然后左键单击“吸管工具”。
5、工具栏中,上面的色版本的颜色变成红色,这样PS钢笔工具就可以改变颜色了。
本篇文章介绍ps怎么换头发颜色,以及如何在PS中选择图形和改变颜色?对应的相关信息已经解完毕,希望对各位有帮助。
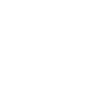


No Comment